Step 31. Lock the Processor Module
Pull out the retention latches located at the top corners of the processor
module as shown in Photo 43 until they click into place and lock. Do this to
both sides of the processor module.

Photo 43. Lock the Processor Module
top
Step 32. Install the Heatsink Support Clip
Slide the heatsink support clip onto the grooves on the heatsink support as
shown in Photo 44. The clip should snap into position.

Photo 44. Install the Heatsink Support Clip
top
Step 33. Check the Processor Module
Installation
When you are finished, the processor module should look like Photo 45. Notice
the relative location of the processor module case and retention brackets. If
properly installed, the processor module will be securely attached to the system
board.
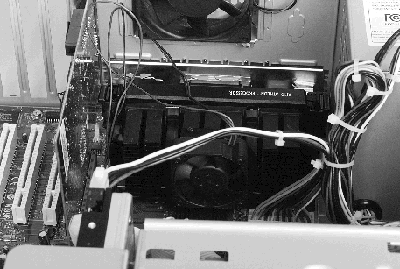
Photo 45. Processor Module Installed
top
Step 34. Install Feet on Enclosure
Install the feet on the bottom of the case. Photo 46 shows the backing paper being taken off the pressure sensitive adhesive on the back of the molded rubber feet. Install the feet in the center of the raised circle, as shown.
This procedure will vary for different cases. Check your case reference manual
for additional instructions.
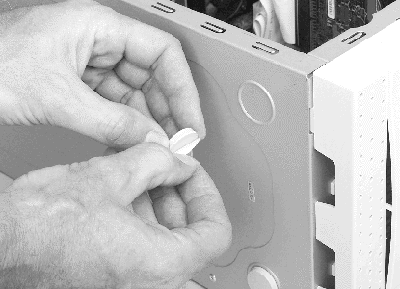
Photo 46. Install Feet on Enclosure
top
Step 35. Install the Keyboard and Mouse
Cables
Check the connectors on the keyboard and mouse to if they are round or rectangular. Photo 47 shows the location of the round mini-DIN connectors on the back of the system. The round connector on the right has a mouse icon. The round connector on the left shows a keyboard icon. These connectors are keyed and can only be inserted one way.
Below the round mini-DIN connectors are two USB ports. If your input devices
are USB devices (USB devices have smaller rectangular connectors), they are
plugged into the USB ports. With USB devices, you can either daisy-chain them--plug
one into the other--or they can go into separate connectors. Please check your
keyboard/mouse manual for detailed instructions.

Photo 47. Keyboard and Mouse Cable Connectors
top
|





